
에어팟 꿀팁 :: 아이폰 및 노트북 연결 방법, 이름 바꾸기, 배터리 확인
안녕하세요 꿈이파파입니다.
날씨가 참으로 화창한 토요일 오후입니다. 점심 식사는 맛있게들 하셨는지요? 저 같은 경우엔 어제 고구마를 캐러 갔었는데 양이 무지무지 많았더랬습니다. 솥에 한아름 넣고 푹 찌니 달콤하면서도 아주 부드럽더라구요.
하나둘 주워먹다 보니 점심식사를 따로 해도 되지 않을 만큼 배가 불러오네요 ^^ 마당 테라스에 앉아 커피 한잔 마시며 블로그 포스팅을 위해 컴퓨터를 켜 봅니다.

오늘은 지난번 포스팅에서 소개한 애플 블루투스 이어폰, 에어팟 2세대에 대해 추가적인 소개를 좀 해드리려고 합니다. 지난 시간에는 에어팟 하드웨어적인 면을 중심으로 적어봤으니 이번엔 소프트웨어에 초점을 맞춰 작성해 보도록 하겠습니다.
혹여 지난 시간 다뤘던 에어팟 2세대 언박싱 및 기타 설명에 대한 포스팅이 궁금하신 분들을 위해 아래 링크를 첨부해 뒀으니 언제든 들어가셔서 참고하시면 되실 듯합니다.
https://whorujunoo.tistory.com/19
애플 블루투스 이어폰 :: 에어팟 2세대 언박싱 + 미키마우스 케이스
안녕하세요 꿈이파파입니다. 유독 정신없었던 9월이 끝나고 10월과 함께 추석이 시작됐네요 :) 다들 맛난 송편은 드시고 계신가요? 저 꿈이파파는 어제 대구 불로동에 떡 만드시는 어느 할머니 ��
whorujunoo.tistory.com
그럼 본격적으로 들어가기에 앞서 간단하게 목차를 나열해 보겠습니다. 원하시는 곳으로 바로 이동하시면 시간도 절약되고 좋을 것 같네요 ^^
1) 아이폰 및 노트북(맥북)과 연결하는 방법
2) 에어팟 유저 이름 바꾸기
3) 에어팟 잔여 배터리 얼마나 남은지 확인하는 방법
4) 에어팟 이중탭 설정하기
1) 아이폰 및 노트북(맥북)과 연결하는 방법

우선 노트북으로 에어팟 연결하는 법에 대해 설명해 드리겠습니다. 저는 현재 맥북을 쓰고 있어 맥북 위주로 보여드리도록 하겠습니다. 하지만 블루투스를 이용해 연결하는 개요는 똑같기에 어떤 노트북을 쓰셔도 무방하리라 생각합니다.
우선 사진에서도 보시듯이 에어팟 충전케이스 뒷면에 보시면 동그란 버튼이 있습니다. 페어링(Pairing, 연결)을 위해, 혹은 기존에 아이폰이나 기타 스마트폰과 블루투스 연결이 된 상태에서 페어링을 위해 뒷면 버튼을 3초 정도 꾹 눌러주시면 됩니다.
왜 이 작업을 하냐 하면은 새로운 기기와의 연결을 위해 현재 에어팟과 연결된 기기를 끊어주는 것이라 생각하시면 되세요.

그러고 난 뒤 블루투스 환경설정으로 들어가 줍니다.
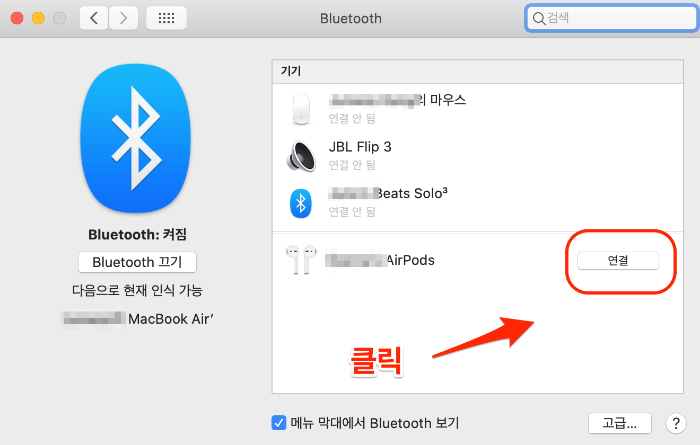
블루투스가 켜진 상태라면 연결 가능한 목록에 에어팟이 있음을 보실 수 있습니다. [연결]을 눌러주겠습니다.

금방 이렇게 ‘연결됨’을 보실 수 있답니다. 성공이에요 ^^ 간단하죠?
뿐만 아니라 잔여 배터리도 막대그래프로 간략하게 확인이 가능하답니다.

추후 스마트폰과 연결해서 쓰신다거나 하시다가 다시 노트북과 연결을 원할 때가 있을 겁니다. 사용하고 계신 노트북과 에어팟이 예전에 서로 페어링 했음을 알고 있기에 번거롭게 케이스 뒷면 버튼 눌러 블루투스 검색할 필요 없이 블루투스 연결목록에 에어팟이 있으니 [연결] 한번만 눌러주시면 또다시 연결이 된답니다.
자 노트북과 연결하는 방법에 대해선 이렇게 알아봤구요. 그럼 아이폰과 연결하는 방법에 대해서도 알아보도록 하실까요?

노트북 연결과 마찬가지입니다. 블루투스 설정으로 들어가셔서 에어팟 충전케이스 뒷면 버튼을 3초간 꾸욱 누르고 계시면 [기타 기기]에 에어팟이 뜰 겁니다. 탭만 한번 해주시면 페어링 작업이 끝난답니다.
이렇게 한번 연결을 해놓으면 다음부터는 정말 간단합니다.

노래를 듣고 싶을 때 에어팟 케이스 윗면 뚜껑을 쓱 열면 자동으로 연결이 된답니다.
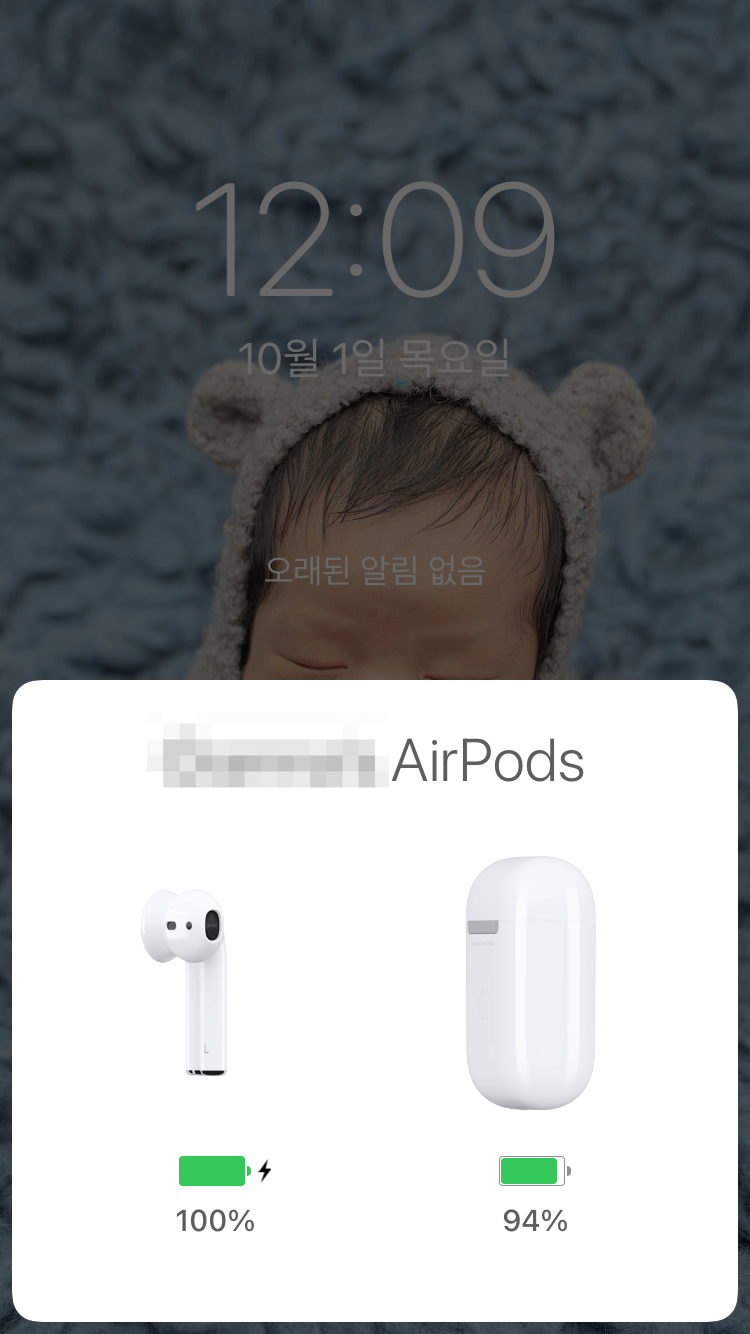
케이스 뚜껑을 열게 되면 아이폰에 연결시킬 에어팟 이름과 배터리 잔량 상태를 간략하게 보여준답니다(아직은 연결된 상태가 아니에요). 그후 귀에 꼽기만 하면 연결은 끝입니다.
간편한 연결과 더불어 이런 시각적 효과는 정말이지 가격이 다소 비싼 이어폰임에도 불구하고 그 가치가 있구나 하고 생각을 하게끔 만들었답니다.

iOS14로 넘어오게 되면서 이렇게 작은 창으로 ‘에어팟과 연결됨’이라는 문구도 보여주고 있네요.
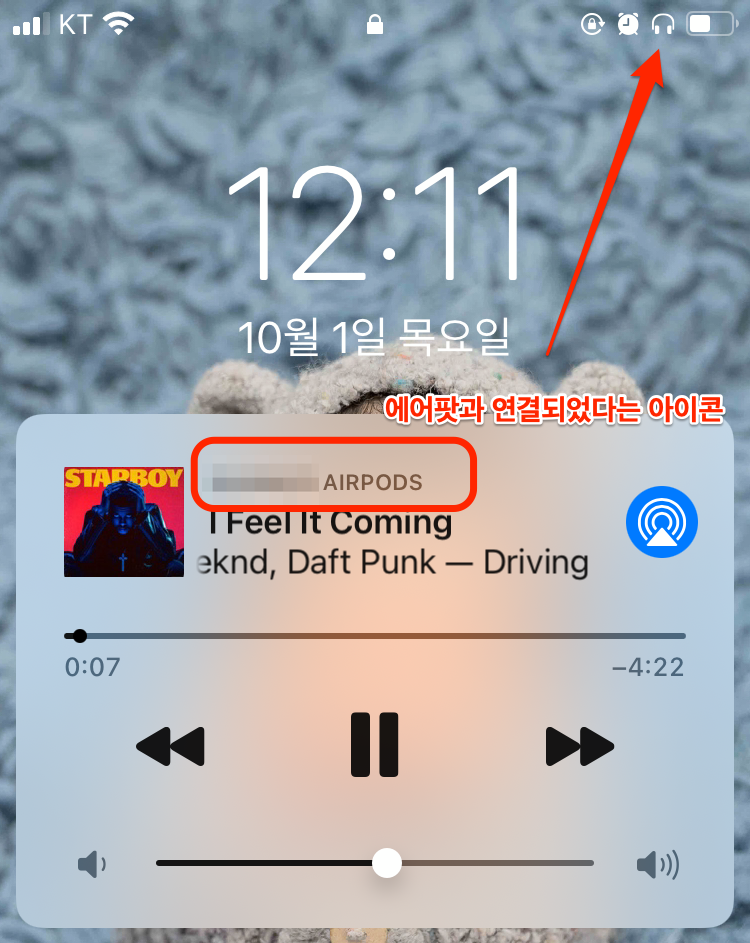
노래를 듣게 되면 잠금화면에서도 에어팟과 연결이 되어있다는 걸 확인할 수 있습니다.
2) 에어팟 유저 이름 바꾸기
자 다음으로 보실 내용은 에어팟 유저 이름 바꾸기입니다. 기본 이름은 ‘(사용자 이름)’s AirPods’로 설정이 되어있을 텐데 바꾸고 싶으신 분들도 물론 있으시겠죠?
아주 간단하니 보시면 금방 따라하실 수 있으실 겁니다.

노트북에서도 가능하고 아이폰에서도 가능해요. 에어팟과 아이폰이 연결된 상태에서 [블루투스]에 가셔서 에어팟 설정(파랑색 i)을 눌러줍니다.

제일 상단에 빨강색 테두리 보시면 ‘(사용자이름)’s AirPods’가 있을 텐데 탭하셔서 원하시는 이름으로 변경해 주시면 됩니다.

저는 ‘꿈이파파 에어팟’이라고 바꿔봤습니다 ^^ 아주 쉽죠?

노트북에서도 에어팟과 연결이 되어있는 상태라면 블루투스 설정에 들어가셔서 클릭 한번으로 변경이 가능하답니다.
3) 에어팟 잔여 배터리 얼마나 남은지 확인하는 방법
아무래도 에어팟은 무선 이어폰이다 보니 잔여 배터리가 얼마나 남았는지 체크를 하고 싶을 때가 있으실 겁니다. 필요하기도 하구요. 역시나 아이폰을 기준으로 해서 설명해 드리도록 하겠습니다.
아까 위 사진에서 보셨다시피 에어팟이 케이스 안에 들어가 있는 상태에서 뚜껑을 열게 되면 배터리가 얼마나 남았는지 확인이 가능하답니다. 또한 무선충전케이스 모델이라면 충전케이스 잔여 배터리까지도 확인이 가능하구요 ^^
그것 말고도 이번 아이폰 iOS14에서 새롭게 추가된 ‘위젯꾸미기’ 기능을 통해 잔여 배터리를 상시 확인할 수 있는데요. 이 위젯으로 어떻게 확인하는지 한번 보도록 하겠습니다.

아이폰 잠금해제 후 바탕화면을 보고 있는 상태에서 왼쪽에서 오른쪽으로 화면을 쓱쓱 밀어줍니다. 그럼 이렇게 위젯을 모아둔 위젯 메인화면을 보실 수 있으실 텐데요. 제일 하단에 보시면 [편집] 버튼이 있습니다.
들어가시면 추가 및 편집이 가능한 위젯리스트가 나오게 되고 거기서 [배터리]를 선택해 주시면 됩니다.

총 3가지 형태의 위젯을 선택하실 수 있습니다. 저는 간편하게 스몰 / 미디움 / 라지로 구분짓고 있는데 보시는 화면은 스몰 사이즈입니다. 픽토그램으로만 표시되고 정확한 배터리 확인보다는 대략적으로 얼마만큼 남았구나를 알 수 있습니다.

미디움 사이즈입니다. 몇 퍼센트 남았는지 정확히 알 수가 있습니다.

라지 사이즈에서는 연결된 에어팟까지도 표시가 되네요. 저는 무난한 미디움 사이즈로 선택을 해보았습니다.

이렇게 위젯 메인화면에서 에어팟 배터리 잔여량을 확인할 수 있습니다. 언제든지 화면만 쓱 밀어주신다면 배터리 확인이 바로바로 가능하답니다.
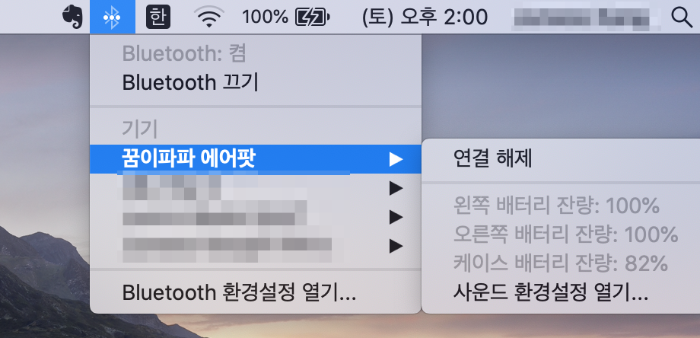
뿐만 아니라 맥북에서도 잔여 배터리 확인이 가능하답니다. [블루투스] —> [에어팟]으로 들어가시면 이어폰 양쪽 배터리 및 (무선충전케이스 모델이라면) 충전케이스 배터리 잔량도 확인이 가능함을 보실 수 있으세요.
4) 에어팟 이중탭 설정하기
거의 다 왔습니다 ^^ 마지막으로 소개해 드릴 꿀팁은 이중탭 설정 방법입니다.
이중탭이 어떤 건지 모르시는 분들을 위해 간략하게 설명을 드리자면, 보시다시피 에어팟에는 버튼이 없습니다. 그래서 컨트롤을 전적으로 연결된 기기에 의존할 수밖에 없게 될 텐데 그런 불편함을 다소 덜어주기 위해 재생 및 정지 등 간단한 기능을 이어폰을 톡톡 두드리는 걸로 조작하는 걸 말합니다^^

이거 설정하는 방법 역시 간단합니다.
위에서 [이름 바꾸기]처럼 블루투스 설정으로 들어가시면 이름 편집 바로 아래에 [AIRPOD 이중탭]이라는 항목이 있습니다. 왼쪽 이어폰 및 오른쪽 이어폰에 각기 다른 설정을 해줄 수 있답니다.
시리 호출 / 재생 및 정지 / 다음 트랙 / 이전 트랙 / 끔
이렇게 다섯가지 옵션이 있네요. 하나씩 써보시면서 편한 걸로 맞추시면 되실 듯합니다. 저 같은 경우엔 왼쪽은 [재생/일시 정지]로, 오른쪽은 [다음 트랙]으로 맞춰 놓았답니다.

자 이렇게 해서 에어팟을 사용하면서 꼭 필요한 팁들을 소개해 드리는 시간을 가져봤습니다. 어떠셨나요? 많은 도움이 되셨기를 바랍니다. 오늘 설명해 드린 이 기능만 숙지하고 계신다면 앞으론 에어팟을 더욱 유용하게 쓰실 수 있을 거란 생각이 드네요.
혹여 하시다가 궁금한 점 계신다면 언제든 댓글로 남겨주세요 :)
적다보니 에어팟 프로 3세대가 눈에 아른아른거립니다. 잠시 가격을 살펴봤더니 여전히 후덜덜하더라구요 ^^; 노이즈캔슬링 기능이 어떨지 개인적으로는 무척 궁금하더라구요. 기회가 되서 구매하게 된다면 그 즉시 축하기념 포스팅도 올리도록 하겠습니다.
모두들 맛난 거 많이 드시고 행복한 주말 보내시길 바래요.
이상 꿈이파파였습니다.
'꿈이파파 유용한 정보' 카테고리의 다른 글
| 농장에서 직접 산 샤인머스켓 :: 비싼이유, 세척, 보관, 먹는법 (0) | 2020.10.14 |
|---|---|
| 알라딘 온라인 중고서점 구매 후기 :: <신경끄기의 기술>외 4권 (0) | 2020.10.13 |
| 맥북 노트북 화면 캡쳐 :: 스크린샷 및 녹화하는 방법 + 히든 꿀팁 (3) | 2020.10.08 |
| 아이폰 iOS 14 :: 바탕화면 위젯 꾸미기 + PIP (0) | 2020.10.05 |
| 네이버 스마트렌즈 어플로 꽃검색 & 꽃이름 찾아보아요 (0) | 2020.09.30 |





댓글