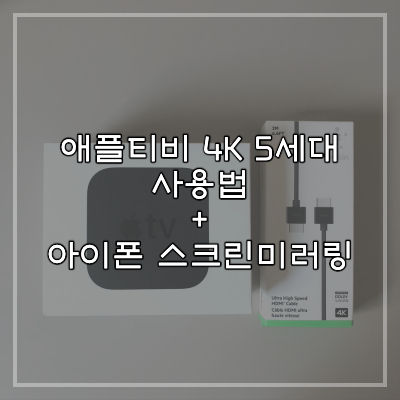
안녕하세요. 꿈이파파입니다.
햇살이 화창한 토요일 오후입니다. 하늘을 보니 이젠 완연한 가을이네요^^
저는 2008년도에 MP3플레이어인 아이팟 나노(iPod nano) 2세대를 시작으로 애플에 입문하게 되어 아이팟 클래식, 맥북 화이트, 아이폰 시리즈, 아이맥, 맥북에어, 에어팟 등 다양한 애플 제품들을 써오고 있습니다. 그중에서 아직까지도 국내에 정식발매가 되지 않은 제품, 애플티비(Apple TV)에 대해 리뷰를 해볼까 합니다.
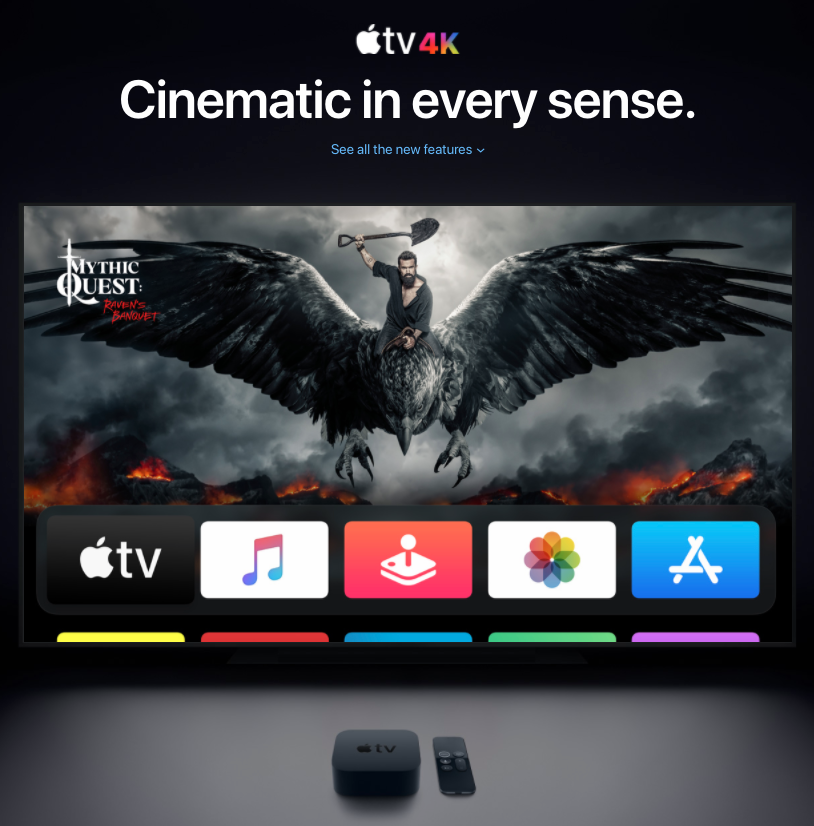
사실 애플티비 1세대는 한국에서 정식발매가 되었습니다. 허나 어떤 이유에서인지 1세대 이후 출시되는 후속작들에 대해선 정식발매를 하지 않고 있는데요. 그 이유는 아마 애플의 메인 컨텐츠 플랫폼인 아이튠즈(iTunes)의 비한글화 서비스로 인해 한국에선 수요가 충분하지 않았을 것이라는 생각을 했습니다.
사실 애플 한국계정으로 애플티비를 접속하면 이용할 수 있는 컨텐츠가 상당히 제한적입니다. 앱스토어조차도 볼 수 없으니 뭐 그 다음부터는 더 설명하지 않아도 될 듯합니다.
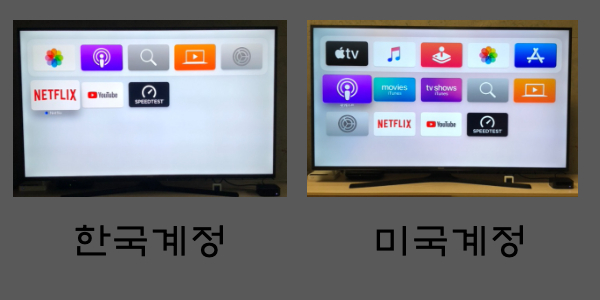
하지만 현재 애플에선 컨텐츠 별로 돈을 지불해야 하는 아이튠즈 중심에서 월정액으로 이용하는 애플뮤직(Apple Music), 애플티비 플러스(Apple TV+) 같은 서비스로 점차 넘어가고 있음을 볼 수 있습니다.
아무래도 스트리밍 플랫폼 경쟁업체인 넷플릭스나 아마존 프라임 비디오(Amazon Prime Video), 훌루(Hulu)와 같은 회사들은 전부 월정액을 이용해 간편하게 그 컨텐츠들을 이용할 수 있는데 반해 애플만 혼자서 아이튠즈를 통해 컨텐츠를 개별로 판매하기엔 무리라고 판단을 했을 듯합니다. 컨텐츠 시장 흐름이 이렇게 변화하고 있는 것 같습니다(사실 이미 변화는 끝났다고 생각합니다).
애플뮤직은 이미 한국에서 정식으로 서비스를 시작한 상태고 애플티비 플러스는 2019년 말에 새롭게 런칭한 OTT서비스입니다. 2020년 8월부터 컨텐츠에서 한국어 자막이 추가되고 있음을 볼 수 있습니다. 하지만 애플티비에선 한국계정으로 접속했을 때 왜 아직까지 앱스토어조차 볼 수 없는지에 대해선 의아할 뿐입니다.
하지만 애플 미국계정을 이용해 애플티비를 접속하시면 앱스토어를 통해 유튜브, 넷플릭스 등 앱을 다운받아 각종 한국어가 지원되는 컨텐츠를 비롯한 많은 것들을 이용할 수 있답니다. 애플 미국계정 만들기 혹은 미국계정으로 전환하기는 이전 포스팅을 통해 소개해 드렸으니 궁금하신 분들은 아래 링크로 들어가서 참고해 주시면 되겠습니다.
https://whorujunoo.tistory.com/12
애플 미국계정 만들기 :: 애플티비 5세대 100% 활용의 시작점
안녕하세요. 꿈이파파입니다. 어제 포스팅에서는 애플티비 5세대로 어떻게 아마존 프라임 비디오를 이용하는지에 대해 알아봤습니다. 혹시라도 궁금하신 분들을 위해 아래 링크를 걸어두었으��
whorujunoo.tistory.com
서론이 아주 길어져 버렸습니다^^
그럼 본론으로 들어가서 애플티비에 대해 알아보도록 하겠습니다.
저는 2018년도 대만 타이페이 애플스토어에서 구매를 했고 정식 모델명은 5세대 애플티비 4K입니다. 내장 플래시 용량은 32GB / 64GB 둘 중 선택할 수 있었는데 좀 더 저렴한 32GB로 골랐습니다.
당시 대만 달러 5990원(원화로 약 24만원)을 줬고, 4K 지원하는 벨킨(Belkin) HDMI 케이블도 약 4만 3천원을 주고 스토어에서 사게 됩니다.

제품 박스입니다. 애플 제품을 포스팅할 때 항상 언급하는 게 바로 이 제품 박스입니다. 심플함의 끝판왕이라 볼 수 있는데요. 흰색 배경에 제품 정면 사진 하나. 간결하면서도 강렬하지 않나요?
다른 제품들은 보통 사면 박스는 버리는 편인데 애플 제품만큼은 박스를 꼭 가지고 있답니다. 아직까지도 아이팟 나노, 아이팟 클래식, 아이폰 4 등 모든 애플 제품박스를 집에 보관하고 있습니다. 나중에 애플 박물관 하나 차려도 될 것 같네요.

박스를 위로 열면 이렇게 본체가 있습니다. 2년이 지난 제품이지만 여전히 새 제품마냥 깨끗하네요(사실 먼지가 소복하게 쌓여 있었는데 사진 찍느라고 좀 털어낸 거랍니다^^;).

애플티비 본체, 리모컨, 110볼트 전원 케이블, 충전케이블, 설명서가 구성품입니다. 심플하네요.

티비와 애플티비를 연결시켜 주는 HDMI 케이블입니다. 4K 지원하는 모델로 벨킨에서 만든 거라 그런지 가격이 은근 비싸더라구요. 2년이 지났지만 인터넷 보니 여전히 가격은 비싼 편이네요.

본체 하단과 리모컨 뒷면입니다. 보시면 리모컨 상단에 마이크가 내장돼 있는데요. 셋탑박스 특성상 컨텐츠를 찾을 때 자판 입력이 은근히 불편하더라구요. 목소리로 찾는 게 훨씬 빠를 뿐더러 편하기까지 하니 마이크는 필수인 듯합니다.
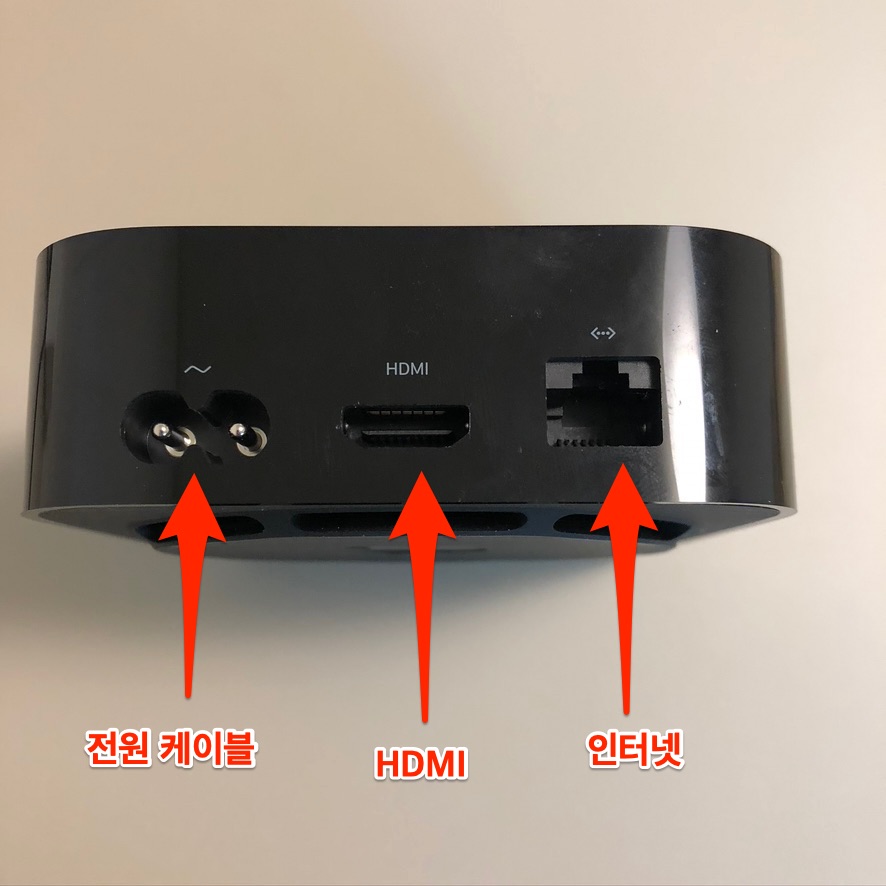
본체 뒷면엔 전원 케이블 / HDMI 연결 / 인터넷 랜선 꼽는 곳이 있네요. 애플티비는 와이파이도 지원을 하니 랜선이 없더라도 괜찮답니다.

(샤오미 온습도계 깜짝 등장) 애플티비와 리모컨 정면 사진입니다. 이용할 때 상하좌우 조절은 리모컨 상단의 터치바를 사용해 아이폰 쓰듯이 죽죽 내리고 올리고 하시면 된답니다. 중간에 뭘 찾고 싶을 땐 저 마이크 버튼을 눌러 음성으로 입력 할 수 있구요.

하단에 USB케이블을 연결해 충전하실 수 있어요.

리모컨 사이즈는 아담한 편이고 꽤나 가볍습니다.
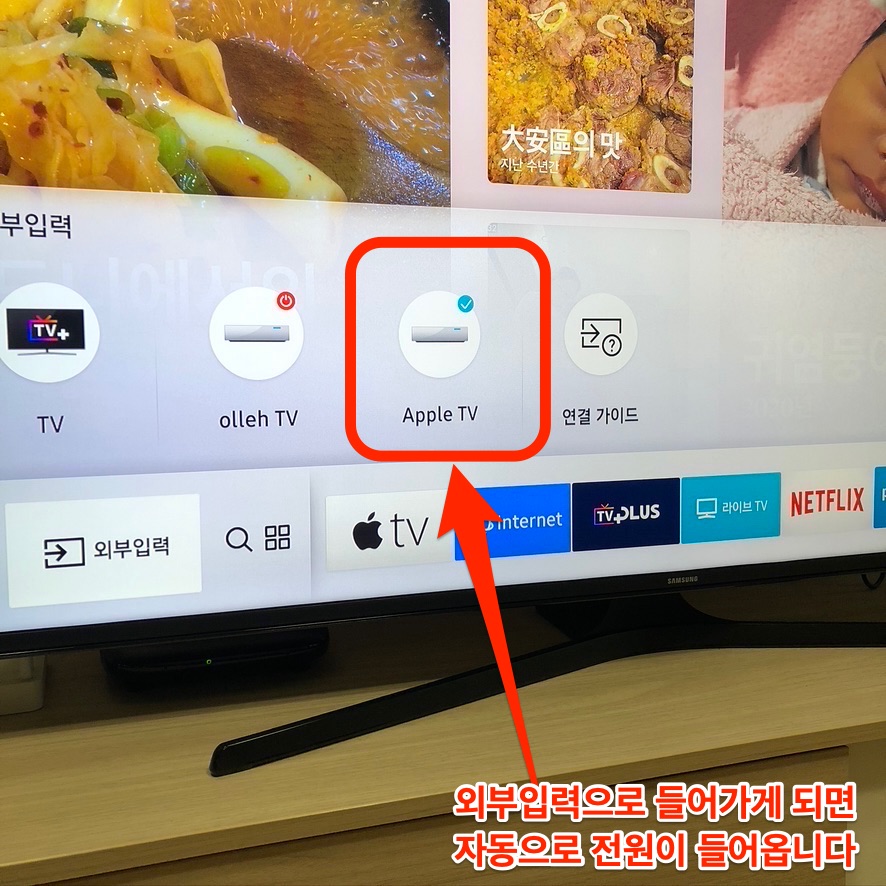
애플티비에 전원 버튼은 따로 없습니다. 티비와 애플티비가 HDMI 케이블로 연결이 된 상태에서 외부입력에 가셔서 애플티비 아이콘을 클릭해 들어가 주시면 자동으로 전원이 들어온답니다.
처음 애플티비를 작동시키게 된다면 공장초기화가 된 상태기 때문에 언어 및 와이파이 설정, 애플 아이디를 입력해 주셔야 됩니다. 아이폰 처음 쓰실 때 설정하는 것과 똑같다고 보시면 되세요.
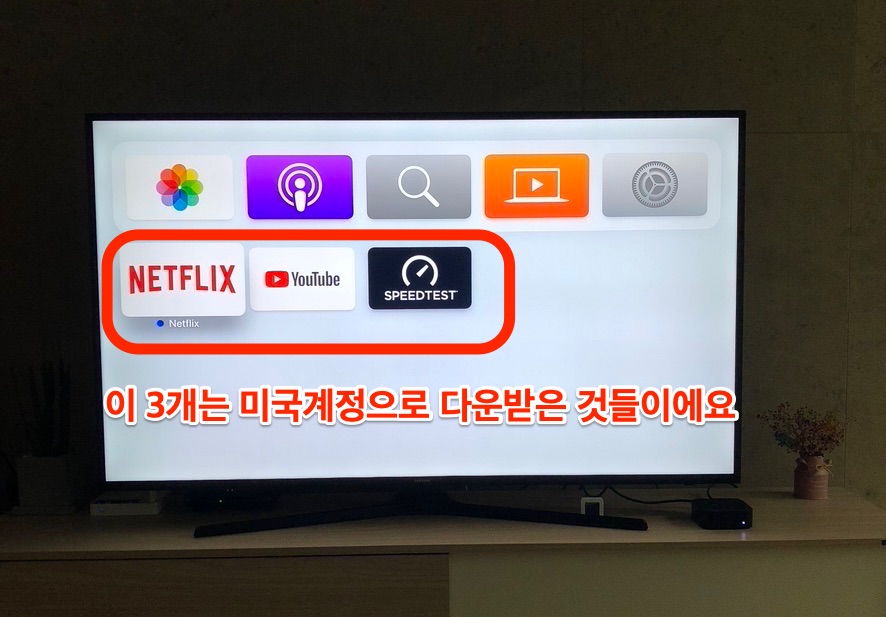
애플 한국계정으로 접속하시게 된다면 많이 당혹스러우실 거라 생각합니다. 왜냐하면 홈화면에는 사진 / 팟캐스트 / 찾기(뭘 찾을까요) / 설정 등 5개 앱이 전부거든요. 앱스토어는 없나요? 네 없습니다.
하지만 걱정하지 않으셔도 된답니다. 위에 소개해 드린 링크로 들어가셔서 한국계정을 미국계정으로 전환하면 되거든요. 생각보다 어렵지 않습니다. 2020년 9월 기준으로 해외 결제가 가능한 카드가 없이도 가입이 되니 참고하시면 좋을 것 같습니다 :)

설정 화면에 들어가시면 애플티비 간단한 셋팅이 가능합니다.
1) 언어 설정(한국어 지원 물론 되구요)
2) 계정 변경 및 추가(한국계정, 미국계정 둘 다 추가하셔도 괜찮습니다)
3) 블루투스 스피커 연결(집에 블루투스 스피커 가지고 계신다면 페어링을 통해 이용이 가능하답니다)
4) 앱 관리
5) 전원 끄기 —> [지금 잠자기] 눌러주면 됩니다
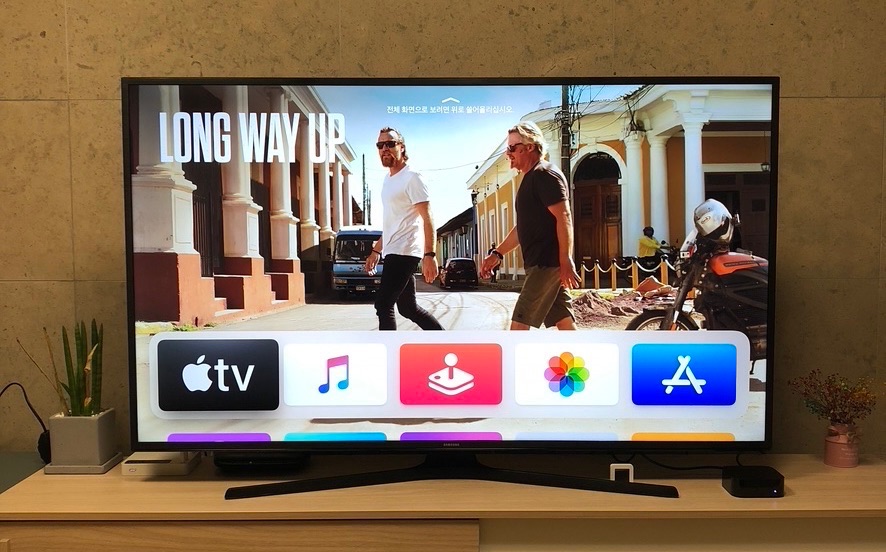
이건 애플 미국계정으로 접속했을 때입니다. 애플티비 플러스부터 시작해서 게임 플랫폼인 아케이드(Arcade), (심지어) 앱스토어까지 있는 걸 보실 수 있습니다.
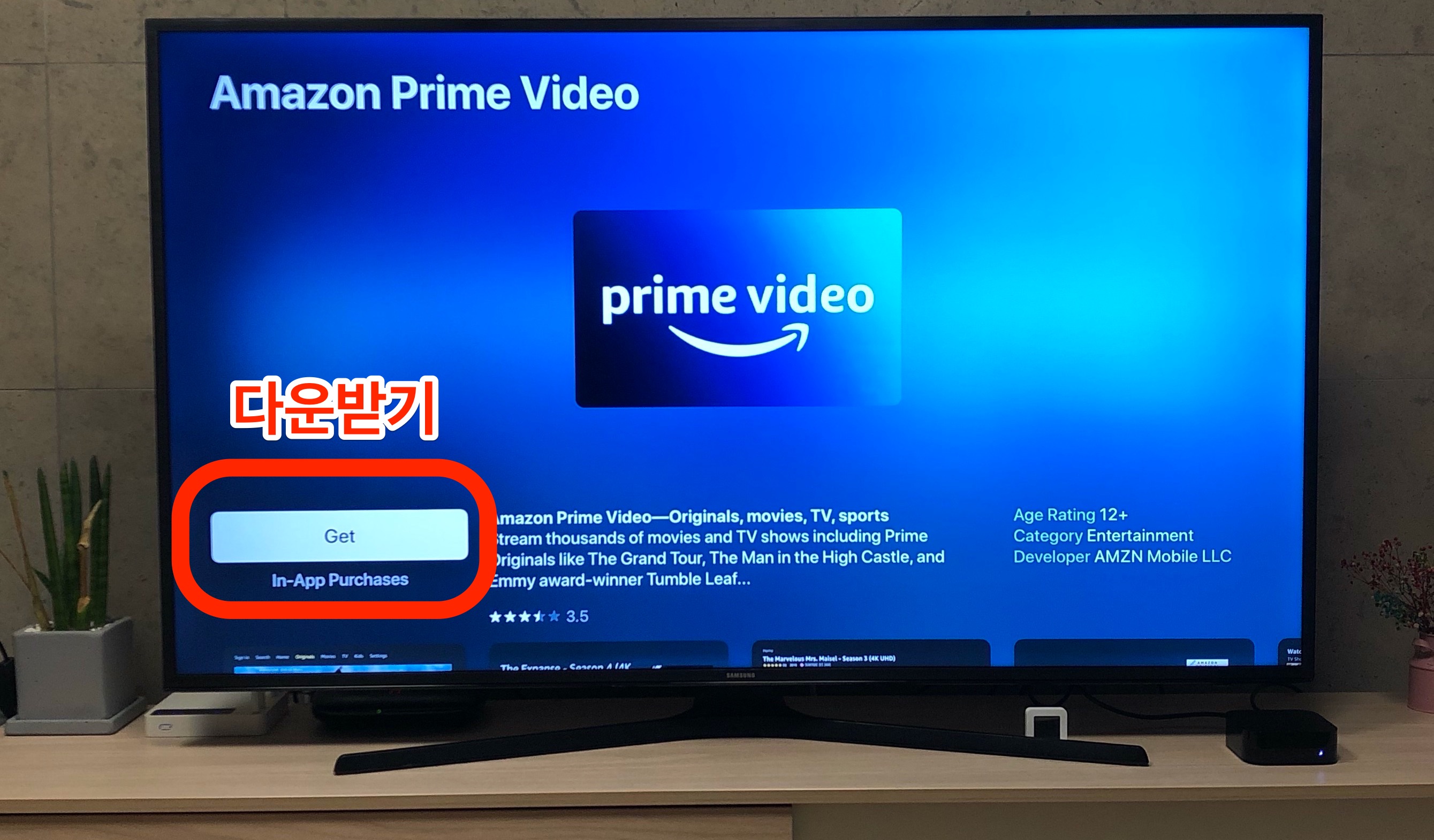
앱스토어로 들어가 이렇게 앱들을 다운받을 수도 있습니다. 보시는 건 아마존 프라임 비디오 앱 소개 화면입니다. 영상 스트리밍 서비스 앱 같은 경우 다운받는 건 대개 무료입니다(월정액 끊어둔 계정이 없으면 이용을 못하니 그냥 유료라고 보시면 된답니다).
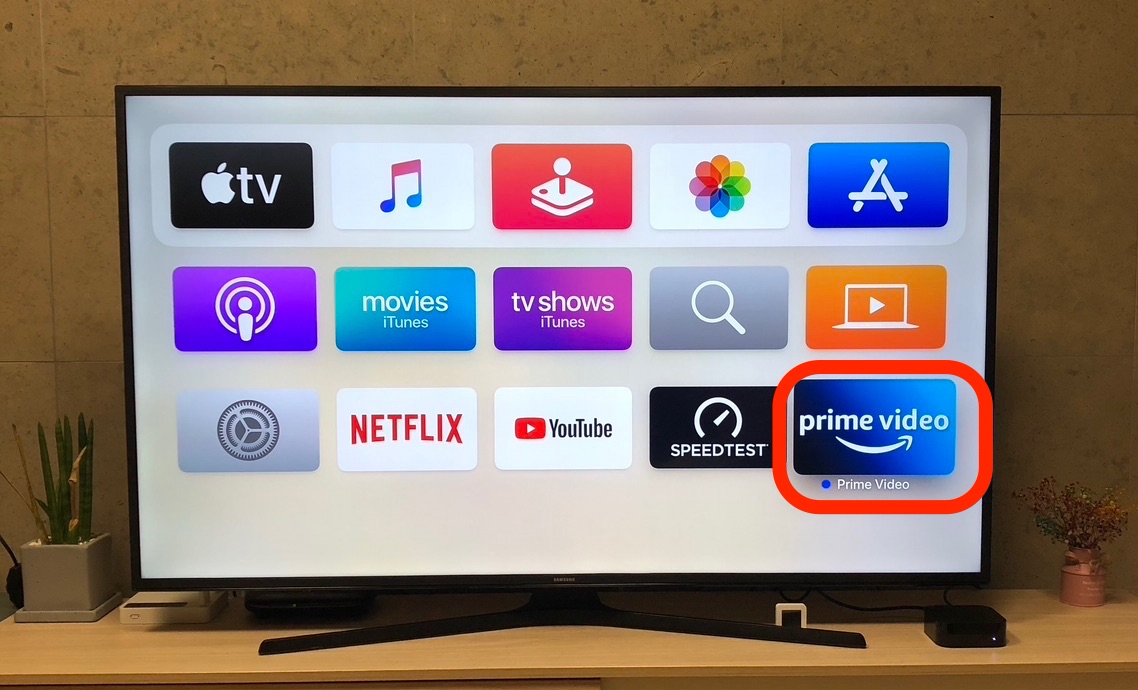
앱을 다운받으면 홈화면에 이렇게 추가가 되네요.
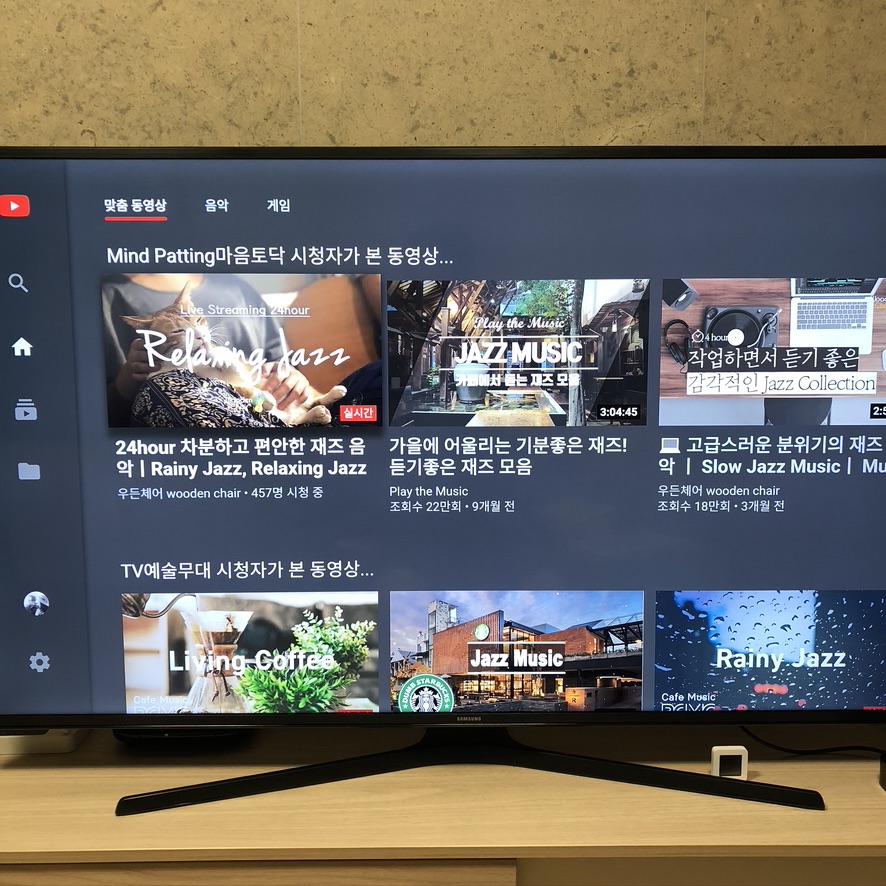
유튜브도 한번 들어가 보겠습니다. 인터페이스 화면이 깔끔합니다.

4K 영상도 끊김없이 잘 나오고 화질도 아주 좋습니다.
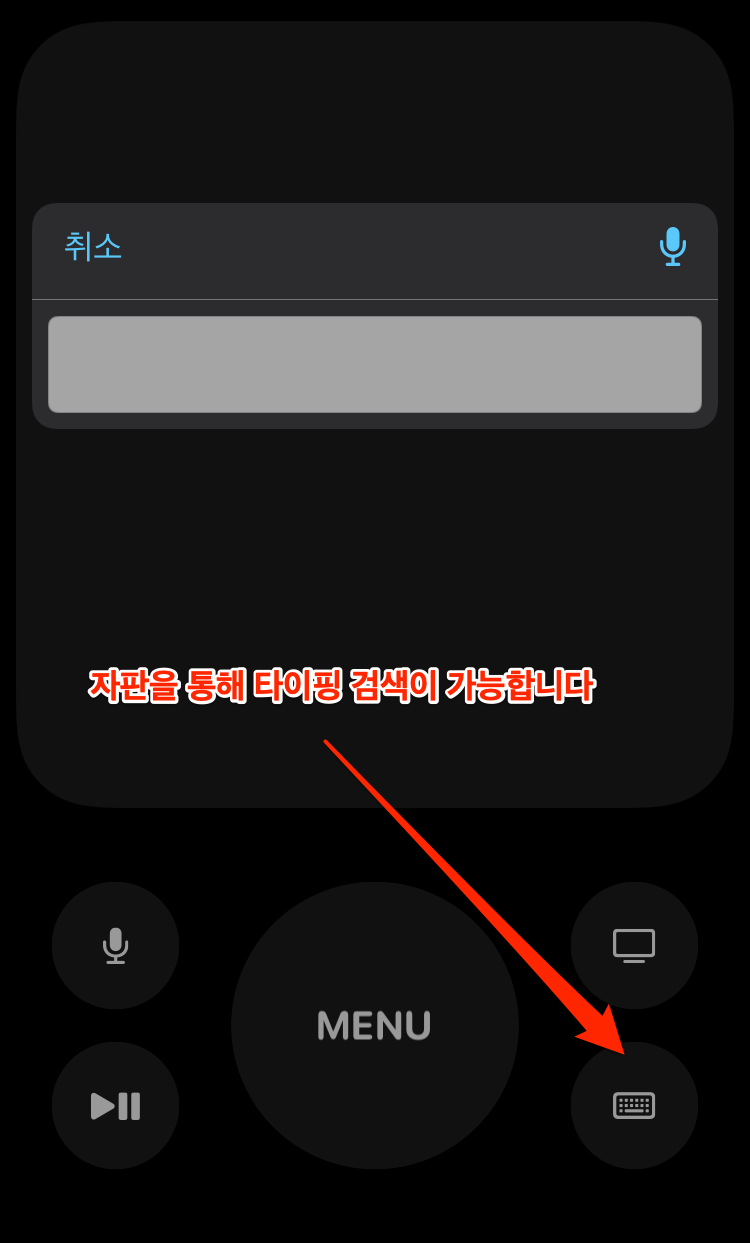
애플티비에는 놀라운 점이 하나 있는데요. 영상을 검색할 때 검색 버튼을 누르게 되면 애플티비와 같은 계정을 쓰는 아이폰에서 이렇게 리모콘처럼 쓸 수 있도록 조작스크린이 뜬다는 것입니다.
바로 여기서 애플 생태계의 파워(?)를 느낄 수 있었습니다. 다른 제품군임에도 불구하고 기계들이 서로 연동되어 있을 때 그 편리함의 세계를 체험할 수 있게 되는데요. 진짜 이건 직접 써보셔야 느낄 수 있는 부분인 것 같습니다 :)

애플티비에 또다른 소소한 재미가 있다면 바로 화면보호기입니다.
전원을 켜 둔 상태에서 아무런 조작도 하지 않고 내버려 둔다면 화면보호기 스크린이 나타나게 되는데요. 주로 자연을 소재로 한 영상들을 보실 수 있습니다. 퀄리티가 아주 뛰어나서 보고 있으면 절로 힐링되는 듯한 기분을 느낄 수 있습니다.

실제 스크린으로 보면 색감뿐만 아니라 퀄리티도 아주 좋답니다.

넋놓고 빠져들게 됩니다.


몇 분 간격으로 스크린이 바뀌게 되는데 어디서 촬영했는지도 보여준답니다.
거의 다 왔네요. 마지막으로 애플티비의 또다른 강력한 기능인 스크린 미러링에 대한 설명과 함께 마무리를 하도록 하겠습니다.
설명에 앞서 스크린 미러링이라는 개념에 대해 잠깐 언급해보도록 할 텐데요
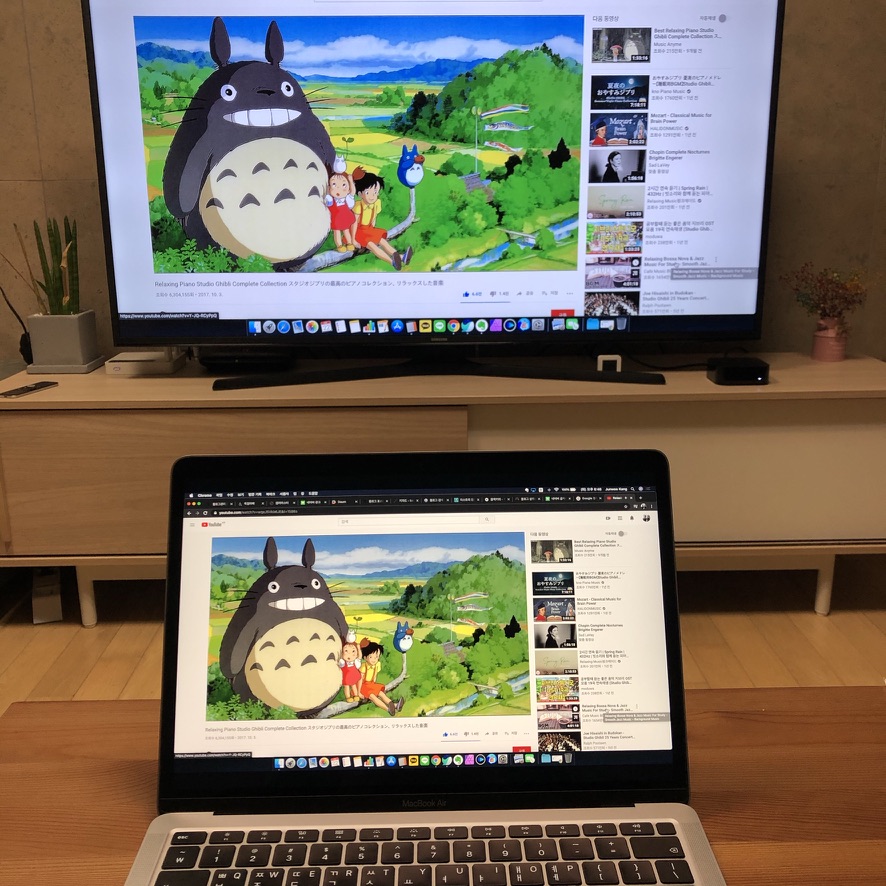
바로 요런 걸 말합니다.
제가 쓰고 있는 아이폰 혹은 맥북 스크린을 티비를 통해 공유하는 걸 '스크린 미러링'이라고 부릅니다. 처음 접했을 때 와,하며 참으로 신기하게 쳐다봤던 기억이 납니다^^
그럼 어떻게 연결을 하는지 보도록 하실까요?
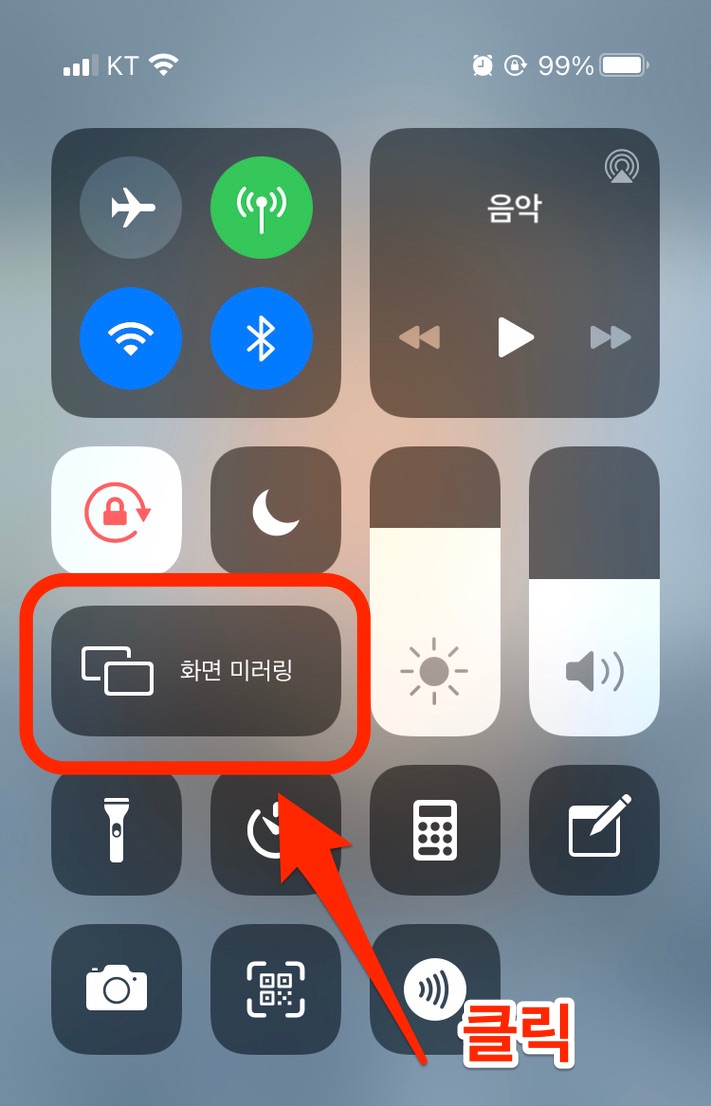
아이폰, 아이패드, 맥북에서 모두 가능하구요. 오늘은 맥북을 통해서 스크린 미러링하는 걸 보여드리겠습니다.
**위 사진처럼 아이폰에서도 [화면 미러링]으로 들어가셔서 애플티비를 선택하면 똑같이 연결이 된답니다.
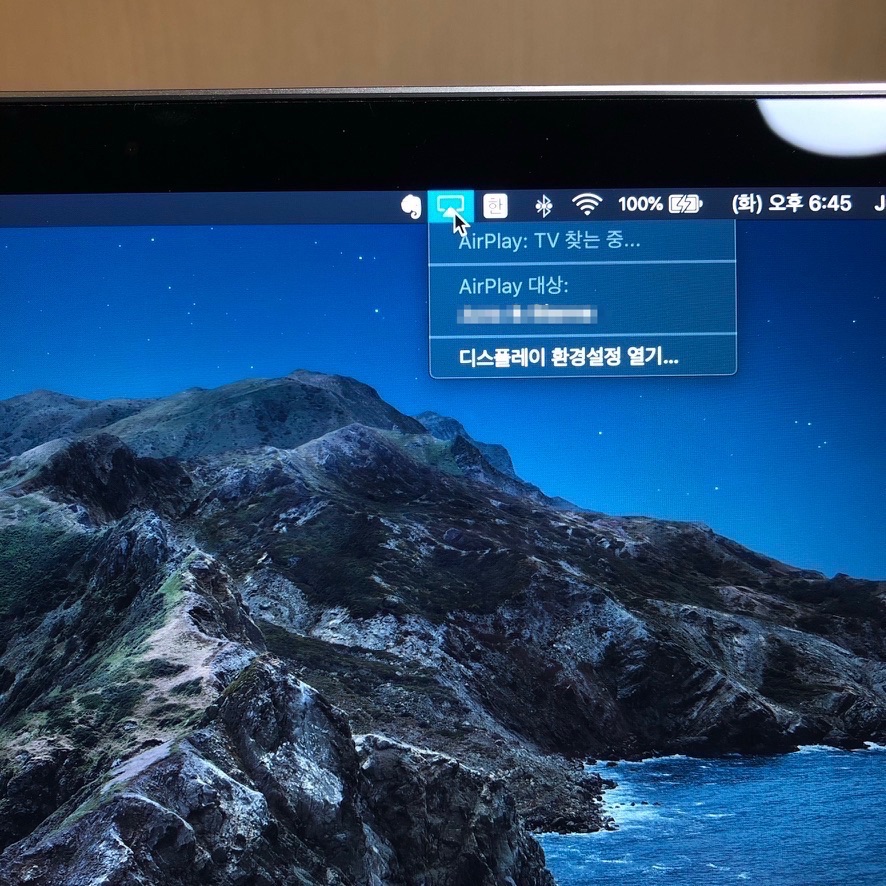
애플티비 전원이 들어온 상태라면 작업바 상단에 티비 모양의 아이콘을 볼 수가 있습니다. 클릭해 주시면 에어플레이 연결 가능한 목록이 뜨게 됩니다.
애플티비를 찾으셨다면 클릭해 줍니다.

화면이 몇 번 깜빡거리다 이렇게 짜잔, 연결이 되었네요 :)
연결해제도 똑같은 방법으로 해주시면 되겠습니다.
자 이렇게 해서 오늘 애플티비 4K 5세대에 대해 소개하는 시간을 가져봤는데요. 어떠셨나요? 한국계정으로 이용하게 된다면 애플티비를 10%도 채 활용 못하겠지만 미국계정으로 들어가게 된다면 충분히 괜찮지 않을까요?
아직까지 다른 셋톱박스를 써보진 않아서 애플티비가 가격대비 성능이 좋다라고 쉽게 말씀을 드리진 못할 것 같습니다. 하지만 새로운 것을 추구하는 분들, 애플 매니아 분들이라면 한번쯤은 써보시는 걸 추천드립니다.
궁금하신 점은 언제든 댓글을 통해 남겨주시구요.
포스팅이 좋았다면 [공감] 버튼 꾹 눌러주시길 바랍니다 :)
'꿈이파파 리뷰 > IT 제품' 카테고리의 다른 글
| 애플 블루투스 이어폰 :: 에어팟 2세대 언박싱 + 미키마우스 케이스 (2) | 2020.10.01 |
|---|---|
| 샤오미 미밴드4 :: 가성비 베스트 스마트워치 실사용 후기 (0) | 2020.09.27 |
| 샤오미 미지아 센서등 리뷰 :: 밤에 화장실 갈 때 유용한 아이템 (2) | 2020.09.22 |
| 샤오미 미지아 :: 작지만 강한 블루투스 온습도계 리뷰 + 미홈 연결 (0) | 2020.09.20 |
| 애플 노트북 :: 초보자가 적어보는 맥북에어 2020 리뷰 #2 (0) | 2020.09.19 |





댓글